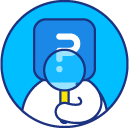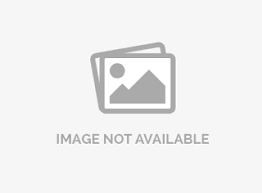Show or hide question logic
Show/hide question logic allows you to decide upon whether to display a question or not based on certain criteria that you define. The show/hide question logic is set up in two steps:
- Step 1: Define criteria
- Step 2: Set logic
For example, consider that you want to ask "Which is your favorite smartphone brand? " with following answer options:
- Apple
- Samsung
- Motorola
- OnePlus
If the respondent selects Samsung then, show only the follow-up question for Samsung smartphones.
How do I set up the show/hide question logic?
To set up show/hide question logic:
- Go to: Login » Surveys (click on a survey) » Edit.
- Add all questions to your survey.
- Hover over the question on which you wish to apply logic and click on logic.
- A pop-up will appear.
- Click on Show/Hide Question.
- Switch the toggle to either Show question by default or Hide question by default to set the action to be taken if the defined criteria is met when the respondent takes the survey.
- Start creating a criteria by adding a name.
- Now set up condition checks for the criteria.
- Select the question, select the comparison operator, and select the answer option.
- You can add another condition by clicking on the plus icon.
- You can create additional criteria by repeating the above steps.
- Click on Save Logic.
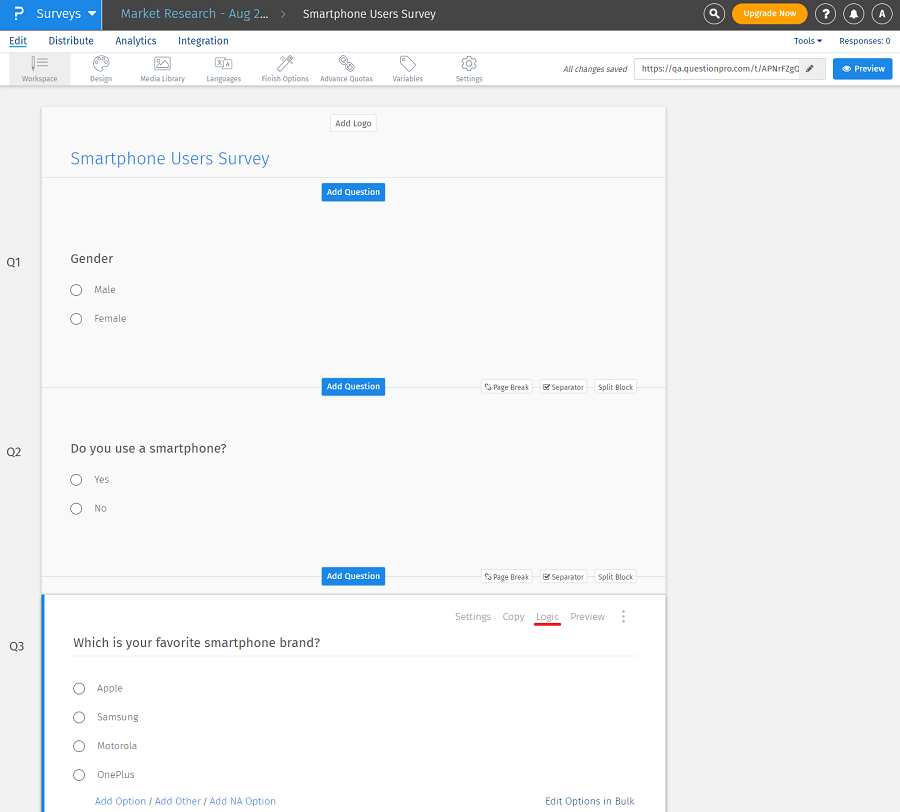
Add a page break between the source question and the question on which the show/hide question logic is applied.
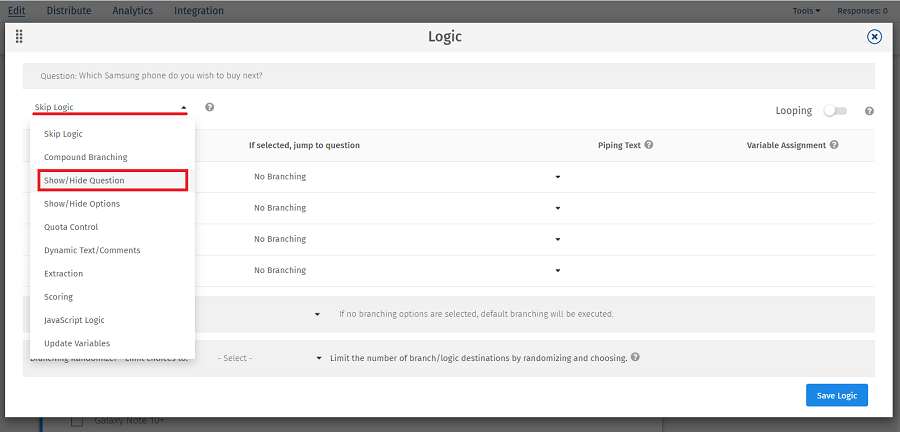
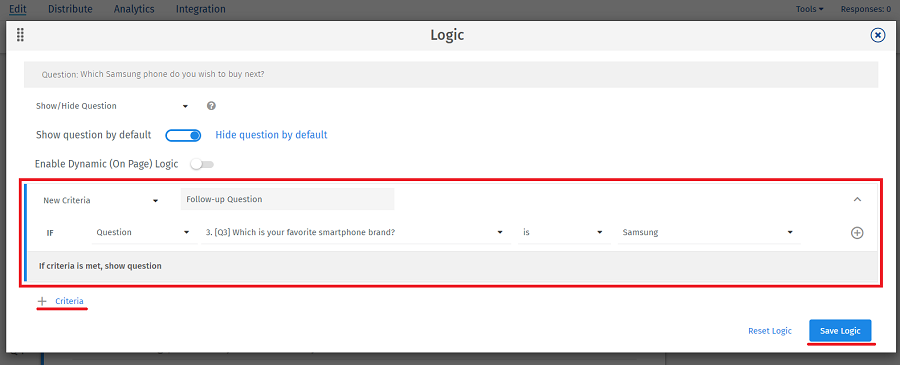
Show/Hide Logic will not work on the last question on a page.
How can I remove the show/hide question logic?
To remove show/hide question logic:
- Go to: Login » Surveys (click on a survey) » Edit.
- Hover over the question on which you wish to apply logic and click on logic.
- Go to show/hide question logic tab.
- Click on reset.
- A pop-up will appear asking if you want to proceed further and reset show/hide question logic.
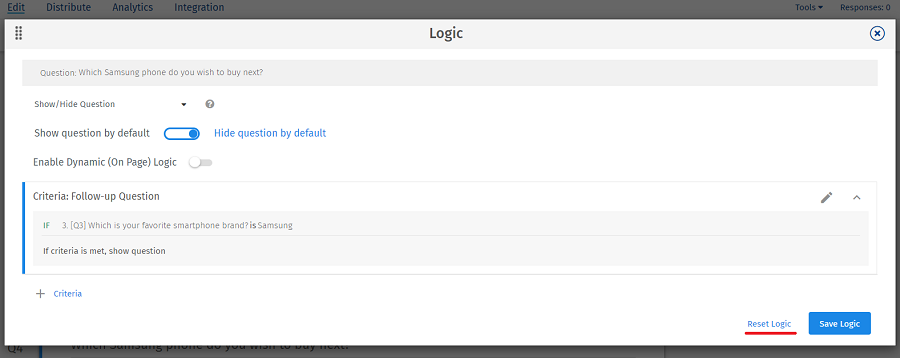
License
This feature is available with the following licenses :
GET STARTED WITH YOUR FIRST SURVEY NOW
SIGN UP FREEYou may also be interested in...
Criteria - Create | Manage | Edit - How to?
Show / Hide Question Options - How To?
Comparison Operators / Logic Operators
Default Branch Destination
Branching to Terminate
Multiple Branching (Looping)
Extraction
Piping
Compound / Delayed Branching
Survey Chaining
Page Breaks
Branching/skip logic